Settingan Video Di OBS Studio 60FPS Untuk Recording & Streaming
Open Broadcaster Sofware obs studio, aplikasi yang banyak digunakan oleh para streamer untuk merecord layar komputer atau laptop dan kebutuhan lainnya membuat software ini semakin ditingkatkan kualitasnya oleh para pengembang, settingan yang bervariasipun telah ditambahkan sebagai pilihan kecocokan untuk para pengguna dengan spek komputer mereka agar aplikasi ini dapat berjalan diberbagai spek kompuer, namun seiring berjalannya waktu settingan yang telah ditambahkan kedalam aplikasi OBS Studio ini oleh pihak pengembang membuat sebagian orang merasa kebingungan dengan pengaturan yang ada, mereka kebingungan harus memilih settingan yang mana, sementara itu mereka tidak tau dari setiap fungsi yang terdapat pada aplikasi OBS Studio.
Nah dalam pembahasan kali ini kami akan menerangkan sedikit dari fungsi fitur-fitur yang ada pada aplikasi OBS Studio yang berada pada settingan video, dengan mengetahui settingan ini kalian dapat mengsetting video dari hasil recording maupun streaming dengan kualitas 60FPS, settingan 60FPS ini sudah sangat bagus sekali dan dapat memanjakan mata ketika ditonton, walaupun object record memiliki kecepatan gerak tinggi object yang direcord tetap akan di encode dengan maximal sehingga menghasilkan kualitas video yang halus tanpa adanya frame drop dan sebagainya dengan catatan spek PC kalian mumpuni.
Untuk mengsetting FPS di OBS Studio ini terbilang mudah, kalian hanya perlu masuk kedalam aplikasi OBS dengan perintah run as administrator, kemudian pilih setting dan pada bagian menu bilah samping kiri klik Video, disitu kalian dapat mengatur FPS untuk hasil video, silahkan ikuti gambar dibawah untuk mempermudah proses Settingan Video Di OBS Studio 60FPS.
1. Buka aplikasi OBS dengan perintah Administrator.
2. Klik setting pada bilah samping pojok kanan bawah.
3. Klik pada menu video.
A. Pada pengaturan video ini terdapat base (canvas) resolution dan outpute (scaled) resolution, untuk pengaturannya silahkan kalian samakan dengan pengaturan layar monitor kalian, jika kalian tidak tahu resolusi dari layar monitor kalian silahkan kunjungi artikel yang menjelaskan bagai mana Cara Mengetahui Resolusi Layar Laptop Atau Komputer.
B. Dibawahnya kemudian ada Downscale Filter, disini terdapat 4 pilihan yang dapat kalian setting, diantaranya adalah:
- Bilinear (Fastest, but blurry if scaling)
- Area (Weigted sum, 4/6/9 samples)
- Bicubik (Sharpened scaling, 16 samples)
- Lanczos (Sharpened scaling, 36 samples)
Sebenarnya untuk setingan Downscale filter ini tidak digunakan jika Base (Canvas) Resolution dan Output (Scaled) Resolution berada pada setingan yang sama, hal ini perlu di perhatikan dan dingat oleh kalian agar tahu kegunaan dari fitur-fitur ini.
Namun jika kalian melakukan settingan yang berbeda pada Base (Canvas) Resolution dan Output (Scaled) Resolution maka hasilnya tentu akan berbeda, sebagai contoh katakanlah kalian mengatur Base (Canvas) Resolution di pengaturan 1920x1600 dan Output (Scaled) Resolution kalian atur menjadi lebih kecil, misal di angka 1600x900, nah fitur Downscale filter ini akan bekerja untuk melakukan scaling dari video base (canvas) resolution, untuk pilihan seperti Bilinear, Area, Bicubik dan Lanczos, ini adalah pilihan yang akan menentukan kualitas dari hasil video output, untuk hasil yang terbaik ada pada pilihan Lanczos (Sharpened scaling, 36 samples) sedangkan pilihan yang kualitasnya paling rendah terdapat di Bilinear (Fastest, but blurry if scaling).
C. Selanjutnya pilihan FPS, nah disinilah faktor penentu yang akan menentukan bagus tidaknya hasil video recording yang telah kalian rekam, pada pilihan FPS ini terdapat 3 pilihan dan pastinya ini juga akan membuat kalian kebingungan bukan, biar kami jelaskan secara rinci disini untuk memperkuat pilihan kalian nantinya.
- Common FPS Values
- Integer FPS Value
- Fractional FPS Value
Common FPS Values adalah nilai-nilai FPS yang umum di antara game yang sedang kalian record, artinya common ini akan mengikuti hasil dari FPS game kalian dengan patokan maximalnya 60FPS.
Integer FPS Values adalah settingan yang dimiliki OBS, disini silahkan kalian pilih sesuai dengan selera kalian, karena artikel ini menjelaskan settingan OBS 60FPS maka silahkan ganti ke angka 60.
Fractional FPS Value adalah settingan pecahan, disini kalian dapat mengubahnya ke setingan yang kalian inginkan, akan tetapi settingan Fractional FPS Value di OBS ini memiliki nila, nilai itu adalah nilai Numerator dan nilai Denominator, Numerator adalah bilangan pecahan sedangkan Denominator adalah penyebut, jika kalian mengisi nilai Numerator dengan angka 60 dan Denominator kalian isi dengan angka 2 maka hasil dari FPS yang akan kalian dapatkan adalah 30FPS, perhitungannya seperti ini, nilai pecahan dibagi nilai penyebut 60:2 = 30.
Saran saya untuk untuk settingan FPS ini silahkan kalian pilih Common FPS Values saja, ini adalah setingan umum.
Sepertinya pembahasan kali ini cukup sampai disini saja, jika kalian sudah melakukan settingan pada bilah video ini jangan lupa untuk menyimpan pengaturannya ya dengan cara klik Apply lalu tekan ok, dan saatnya untuk mencoba hasil settingan pada OBS Studio, semoga settingannya berjalan normal di spek PC kalian ya, namun jika ada masalah silahkan untuk berkomentar disini biar nanti kita diskusikan agar PC kalian mendapatkan settingan yang terbaik, baca juga artikel Cara Update IDM Terbaru semoga dapat bermanfaat.
Nah dalam pembahasan kali ini kami akan menerangkan sedikit dari fungsi fitur-fitur yang ada pada aplikasi OBS Studio yang berada pada settingan video, dengan mengetahui settingan ini kalian dapat mengsetting video dari hasil recording maupun streaming dengan kualitas 60FPS, settingan 60FPS ini sudah sangat bagus sekali dan dapat memanjakan mata ketika ditonton, walaupun object record memiliki kecepatan gerak tinggi object yang direcord tetap akan di encode dengan maximal sehingga menghasilkan kualitas video yang halus tanpa adanya frame drop dan sebagainya dengan catatan spek PC kalian mumpuni.
Untuk mengsetting FPS di OBS Studio ini terbilang mudah, kalian hanya perlu masuk kedalam aplikasi OBS dengan perintah run as administrator, kemudian pilih setting dan pada bagian menu bilah samping kiri klik Video, disitu kalian dapat mengatur FPS untuk hasil video, silahkan ikuti gambar dibawah untuk mempermudah proses Settingan Video Di OBS Studio 60FPS.
1. Buka aplikasi OBS dengan perintah Administrator.
 |
| Buka OBS Studio Dengan Perintah Run As Administrator |
2. Klik setting pada bilah samping pojok kanan bawah.
 |
| Setting |
3. Klik pada menu video.
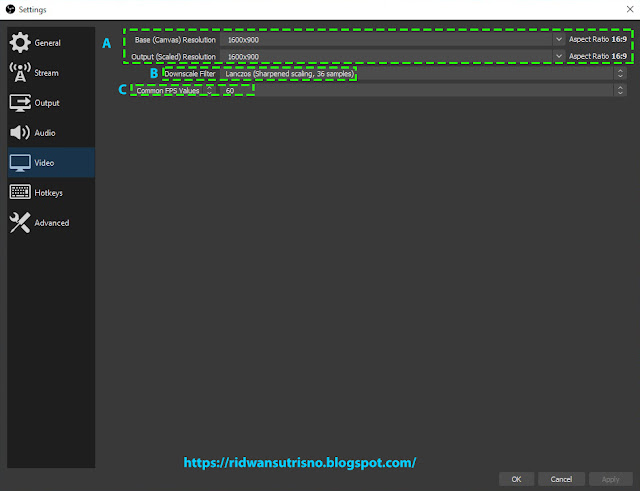 |
| Settingan Video Di OBS Studio |
A. Pada pengaturan video ini terdapat base (canvas) resolution dan outpute (scaled) resolution, untuk pengaturannya silahkan kalian samakan dengan pengaturan layar monitor kalian, jika kalian tidak tahu resolusi dari layar monitor kalian silahkan kunjungi artikel yang menjelaskan bagai mana Cara Mengetahui Resolusi Layar Laptop Atau Komputer.
B. Dibawahnya kemudian ada Downscale Filter, disini terdapat 4 pilihan yang dapat kalian setting, diantaranya adalah:
- Bilinear (Fastest, but blurry if scaling)
- Area (Weigted sum, 4/6/9 samples)
- Bicubik (Sharpened scaling, 16 samples)
- Lanczos (Sharpened scaling, 36 samples)
Sebenarnya untuk setingan Downscale filter ini tidak digunakan jika Base (Canvas) Resolution dan Output (Scaled) Resolution berada pada setingan yang sama, hal ini perlu di perhatikan dan dingat oleh kalian agar tahu kegunaan dari fitur-fitur ini.
Namun jika kalian melakukan settingan yang berbeda pada Base (Canvas) Resolution dan Output (Scaled) Resolution maka hasilnya tentu akan berbeda, sebagai contoh katakanlah kalian mengatur Base (Canvas) Resolution di pengaturan 1920x1600 dan Output (Scaled) Resolution kalian atur menjadi lebih kecil, misal di angka 1600x900, nah fitur Downscale filter ini akan bekerja untuk melakukan scaling dari video base (canvas) resolution, untuk pilihan seperti Bilinear, Area, Bicubik dan Lanczos, ini adalah pilihan yang akan menentukan kualitas dari hasil video output, untuk hasil yang terbaik ada pada pilihan Lanczos (Sharpened scaling, 36 samples) sedangkan pilihan yang kualitasnya paling rendah terdapat di Bilinear (Fastest, but blurry if scaling).
C. Selanjutnya pilihan FPS, nah disinilah faktor penentu yang akan menentukan bagus tidaknya hasil video recording yang telah kalian rekam, pada pilihan FPS ini terdapat 3 pilihan dan pastinya ini juga akan membuat kalian kebingungan bukan, biar kami jelaskan secara rinci disini untuk memperkuat pilihan kalian nantinya.
- Common FPS Values
- Integer FPS Value
- Fractional FPS Value
Common FPS Values adalah nilai-nilai FPS yang umum di antara game yang sedang kalian record, artinya common ini akan mengikuti hasil dari FPS game kalian dengan patokan maximalnya 60FPS.
Integer FPS Values adalah settingan yang dimiliki OBS, disini silahkan kalian pilih sesuai dengan selera kalian, karena artikel ini menjelaskan settingan OBS 60FPS maka silahkan ganti ke angka 60.
Fractional FPS Value adalah settingan pecahan, disini kalian dapat mengubahnya ke setingan yang kalian inginkan, akan tetapi settingan Fractional FPS Value di OBS ini memiliki nila, nilai itu adalah nilai Numerator dan nilai Denominator, Numerator adalah bilangan pecahan sedangkan Denominator adalah penyebut, jika kalian mengisi nilai Numerator dengan angka 60 dan Denominator kalian isi dengan angka 2 maka hasil dari FPS yang akan kalian dapatkan adalah 30FPS, perhitungannya seperti ini, nilai pecahan dibagi nilai penyebut 60:2 = 30.
Saran saya untuk untuk settingan FPS ini silahkan kalian pilih Common FPS Values saja, ini adalah setingan umum.
Sepertinya pembahasan kali ini cukup sampai disini saja, jika kalian sudah melakukan settingan pada bilah video ini jangan lupa untuk menyimpan pengaturannya ya dengan cara klik Apply lalu tekan ok, dan saatnya untuk mencoba hasil settingan pada OBS Studio, semoga settingannya berjalan normal di spek PC kalian ya, namun jika ada masalah silahkan untuk berkomentar disini biar nanti kita diskusikan agar PC kalian mendapatkan settingan yang terbaik, baca juga artikel Cara Update IDM Terbaru semoga dapat bermanfaat.
kenapa harus run as administrator? apa run biasa gk bisa?
BalasHapus