Apakah anda bercita-cita untuk menjadi seorang konten kreator, ataukah seorang streamer? perlu diketahui bahwa menjadi seorang streamer dan seorang konten kreator itu bukanlah hal yang mudah, perlu sesuatu yang unik agar para penonton menjadi betah ketika mereka menonton video yang telah kalian buat, sesuatu yang akan kalian jual agar dapat menghibur para viewer, contohnya misalkan skill dalam bermain game, strategi yang dapat membawa kepada kemenangan, candaan, kekonyolan dan lain-lain.
Selain itu kalian juga harus mempunyai skill dalam editing video dan mengerti cara melakukan perekaman layar, nah dalam hal perekaman layar ini saat ini perekaman yang paling banyak digunakan adalah dengan menggunakan OBS Studio, selain aplikasi ini gratis untuk didapatkan OBS Studio ini juga ringan untuk digunakan di spek PC atau laptop yang rendah.
Akan tetapi masih banyak sekali yang mengeluh tentang masalah ini, dikarenakan ketidak tahuannya cara men setting OBS untuk recording maupun streaming, alasan yang paling banyak di utarakan adalah lag pada saat merekam game, nah dengan adanya artikel ini kalian akan sangat terbantu sekali dalam melakukan perekaman layar saat bermain game, perlu diketahui saya juga sebelumnya mengalami hal yang sama pada saat melakukan recording yaitu lag (patah-patah) pada saat record, tapi dengan melakukan langkah-langkah ini pasti live ataupun recording kalian akan sangat lancar, nah berikut adalah caranya dibawah ini.
 |
| Open Broadcaster Software OBS Studio |
1. Langkah pertama jika kalian telah menginstal OBS Studio dan ada banyak pengaturan yang telah kalian lakukan untuk melakukan percobaan recording maupun streaming silahkan kalian reset OBS kalian ke pengaturan default terlebih dahulu, caranya bisa kalian lihat pada artikel yang membahas
Cara Reset Settingan OBS.
2. Nah langkah yang kedua ini silahkan kalian buka OBS Studio nya dengan perintah run as administrator terlebih dahulu agar aplikasi OBS dapat berjalan secara maximal, setelah aplikasinya terbuka silahkan kalian klik settings, lihat gambar dibawah ini.
 |
| Settings OBS Studio |
3. Langkah selanjutnya kalian akan dibawa ke pengaturan OBS selanjutnya, klik Output, lihat gambar dibawah, samakan pengaturan kalian dengan pengaturan yang telah kami buat, catatan untuk VGA nya silahkan pilih sesuai VGA kalian masing-masing.
 |
| Output |
4. Pada langkah ini silahkan kalian pergi ke advanced setting, lihat gambar dibawah, samakan pengaturan kalian dengan yang telah kami sertakan dalam settingan OBS, ubah process priority yang ada pada general ke High, ganti video renderer ke Direx 11 setelah itu klik simpan.
 |
| Advanced Settings |
5. Selanjutnya ini hanya untuk pengguna NVIDIA, untuk yang menggunakan AMD saya kurang tahu apakah setingannya hapir sama atau tidak, tapi silahkan kalian untuk menyesuaikan, silahkan klik kanan di monitor untuk pergi ke pengaturan NVIDIA Control Panel
 |
| Control Panel NVIDIA Settings |
6. Di control panel silahkan kalian fokus ke 3D settings yang ada di pojok kiri atas, klik Manage 3D Settings, lalu klik Program Settings, disana akan ada program custom, silahkan kalian pilih OBS Studio lalu klik add.
 |
| 3D-Settings |
7. Selanjutnya klik pada Configure Surround, PhysX, lihat gambar dibawah Silahkan kalian pilih VGA kalian.
 |
| Configure Surround, PhysX |
8. Untuk memastikan bahwa pengaturan dapat berjalan sesuai settingan, silahkan kalian restart terlebih dahulu komputer kalian.
9. Langkah ke sembilan silahkan kalian buka game kalian, sebagai contoh disini saya memainkan PUBG Mobile Emulator, mainkan game dengan (full screen mode).
 |
| Game PUBG Emulator |
Setelah game terbuka silahkan kalian record dengan obs studio yang telah disetting tadi nah dengan begitu setting obs untuk recording sudah selesai, silahkan dicoba apakah masih lag atau tidak ketika recording, jika settingan di atas masih lag terpaksa harus menggunakan metode auto configuration agar aplikasi obs dapat menyesuaikan dengan spek komputer kalian, caranya ikuti langkah-langkah dibawah ini.
SETTING OBS DENGAN AUTO CONFIGURATION
1. Buka OBS Studio dengan perintah Run As Adminidtrator, setelah terbuka silahkan kalian klik menu tools yang ada pada bagian atas OBS Studio, lalu klik Auto Configuration Wizard.
 |
| Tools Auto Configuration Wizard OBS |
2. Pada langkah ini silahkan kalian cermati, ada dua pilihan yang ditampilkan, jika kalian mau menggunakan OBS untuk keperluar recording silahkan pilih yang bawah, kalo untuk streaming silahkan kalian pilih yang atas, lalu klik next.
 |
| Auto Configuration Wizard |
3. Final Result pilih Apply.
 |
| Final Result |
4. Disini harus kalian cermati, Game harus dalam keadaan full screen, kembali ke OBS lalu klik sources + untuk menambahkan windows capture sebagai perekam layar.
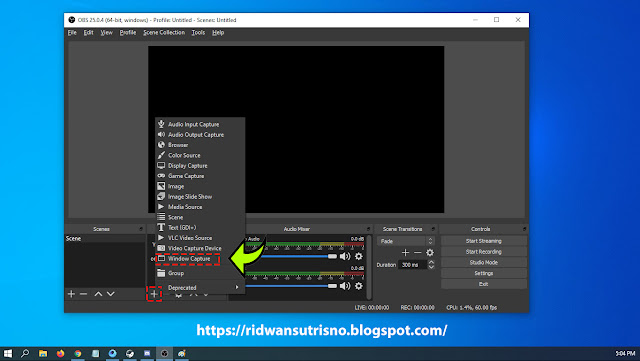 |
| Windows Capture OBS Studio |
5. Setelah game dapat tertangkap oleh OBS Studio di mode Windows Capture silahkan kalian klik ok, dan kalianpun bisa langsung recording ataupun streaming tanpa lag, untuk penambahan seperti camera video capture device saya anggap kalian sudah bisa, namun jika ada kendala bisa kalian tanyakan di kolom komentar ya.
 |
| Windows Capture |
Nah artikel kali ini tentang pembahasan cara streaming menggunakan OBS Studio sudah selesai, mudah dan dapat memecahkan masalah kalian, semoga bermanfaat, oh ia di blog ini ada banyak sekali settingan OBS Studio yang telah saya buat, jika yang ini tidak mempan silahkan baca artikel yang lainnya
Cara update IDM.










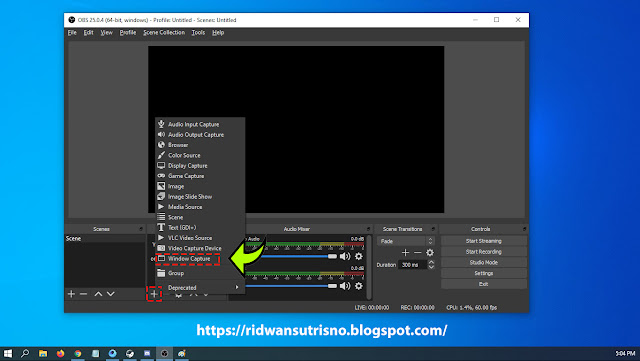


udah disetting masa harus auto configuration lagi sih bang?
BalasHapusHehe, sory-sory bikinnya lagi ngantuk, caranya cman sampe no 9 ya, kalo misal masih ngelag terpaksa harus disetting dengan auto configuration, untuk settingan advanced memang diseting manual silahkan ganti prosess priority nya ke high.
Hapusngab klo gw gada nvidia nya jadi bawah undo rename langsung new klo kek gitu gimana saya dah nyoba gak saya coba cara nomer 5-9 tapi tetep ga bisa malah ad tulisan an error apalah
BalasHapusPunya agan VGA nya Nvidia seri berapa? Kemungkinan masalahnya ada di driver VGA gan.
Hapuskalau AMD Radeon(TM) R2 Graphics bisa lancar record nya bang
BalasHapushehe, saya kurang faham dengan komentar agan, agan bertanya apa memberi solusi? ga ada tanda petik soalnya.
Hapusgan untuk tutor excel yg aman settingan fps dan preset cpu berapa ya?
BalasHapusyang aman di auto in aja gan, agar mengikuti spek komputer.
Hapus