Settingan OBS Studio Untuk Recording Di Spek PC Rendah
Di jaman mutakhir ini ada banyak sekali software yang dapat digunakan untuk perekaman layar komputer atau laptop kita, namun itu semua kembali lagi kepada kecocokan sang pengguna, ada yang nyaman menggunakan software katakanlah misalnya Bandicam, Xsplit, Action dari mirilis, OBS Studio seperti yang akan kita bahas pada pembahasan kali ini dan ada juga yang senang dengan menggunakan aplikasi bawaan dari perangkat keras VGA itu sendiri contohnya seperti NVIDIA yang mempunyai software bawaan perekaman layar yang diberi nama shadowplay.
Nah pada pembahasan kita kali ini kami akan mengulas tuntas bagaimana cara melakukan perekaman layar (Recording) dengan menggunakan aplikasi OBS Studio agar video yang dihasilkan tidak gagap atau patah-patah, diluar sana ada banyak sekali kendala yang di alami oleh para streamer saat melakukan perekaman layar, masalah yang di alami tentu saja tidak sama, akan tetapi dengan adanya panduan ini mudah-mudahan dapat menyelesaikan permasalahan yang kalian hadapai saat ini.
2. Setelah itu kalian akan disuguhkan dengan tampilan aplikasi OBS Studio, silahkan kalian pilih setting untuk melakukan perubahan besar pada output perekaman layar.
3. Pada tahap ini kalian akan kembali disuguhkan dengan jendela baru dimana tempat settingan perekaman layar berada silahkan kalian klik output, perhatikan gambar dibawah, gambar dibawah ini memperlihatkan pengaturan untuk perekaman layar, baca keterangan yang sudah kami rincikan agar kalian mengerti fungsi dari masing-masing pengaturan yang ada.
A. Klik Output.
B. Output Mode, silahkan kalian ubah terlebig dahulu menjadi advanced.
C. Klik pada menu bagian Recording.
D. Type biarkan settingangannya berada pada settingan standard.
E. Recording Path, ini adalah tempat dimana hasil video perekaman layar disimpan, silahkan kalian tentukan tempatnya dengan cara meng klik browse.
F. Recording Format, untuk format video silahkan kalian tentukan sendiri, untuk rekomendasi dari saya pilihlah mp4 agar size dari hasil perekaman tidak terlalu besar.
G. Audio Track biarkan berada pada angka 1.
H. Encoder, disini silahkan pilih sesuai dengan VGA masing-masing, berhubungan saya disini menggunakan VGA NVIDIA, maka saya memilih NVIDIA NVECH H.264 (new).
I. Rescale output, silahkan kalian samakan dengan dimensi monitor kalian masing-masing.
J. Rate Control, untuk pilihan rate control ini ada banyak sekali, namun untuk rekomendasi silahkan pilih CQP dan isi 15 pada CQP level, jika kalian ingin mendapatkan hasil perekaman yang lebih baik, kalian juga dapat mengubah CQP level ini ke tingkan yang lebih bagus lagi, caranya dengan mengurangi angka yang ada pada CQP level, semakin kecil angka CQP level maka semakin bagus kualitas hasil perekaman layar kalian.
Jika kalian memilih VBR pada pengaturan rate control ini itu juga boleh-boleh saja, hasil yang didapat tentu akan mendapatkan hasil yang baik, akan tetapi file yang dihasilkan dari perekaman layar akan jauh lebih besar, jika menurut kalian hasil perekaman yang besar ini tidak menjadi masalah silahkan kalian pilih VBR, settingan standard untuk bitrate dan max bitrate dari VBR adalah 40.000 dan 60.000 untuk max bitrate, kalian juga dapat meningkatkan bitrate ini untuk mendapatkan hasil yang jauh lebih baik dengan kualitas yang tinggi, caranya dengan mengatur bitrate ke angka 100.000 dan max bitrate ke angka 200.000.
Namun jika spek yang kalian gunakan paspasan silahkan kalian setting bitrate ini di angka 7000-10000, dengan pengaturan segini kalian sudah mendapatkan video dengan resolusi 720p cukup bagus kalau untuk kontent.
K. Keyframe Interval, silahakn kalian pilih 0 atau isi dengan angka 2 sesuai standard yang telah disarankan oleh pihak GPU.
L. Present, silahkan kalian pilih sesuai kinerja dari VGA kalian, pada tahap ini kalian akan memerlukan uji coba, untuk percobaan yang pertama mungkin kalian bisa setting present ini di pengaturan Max Quality untuk mengetahui seberapa besar beban yang dihasilkan ketika melakukan perekaman layar, jika pada pengaturan max quality video yang dihasilkan malah patah-patah silahkan ubah present ke pengaturan yang lebih rendah sampai kalian menemukan pengaturan yang cocok dengan kekuatan kinerja GPU/VGA kalian.
M. Profile, untuk settingan pada profile ini silahkan kalian pilih ke high, perlu kalian ketahui, pengaturan dari profile ini tidak akan mempengaruhi kinerja komputer kalian, selalu pastikan untuk di setting ke pengaturan high ya.
N. Lock-ahead, silahkan kalian centang.
O. Psycho visual tuning, silahkan kalian centang.
P. GPU, untuk pengaturan ini biarkan saja di angka 0, pengaturan GPU ini hanya berfungsi jika kalian memiliki lebih dari 1 VGA di komputer kalian, jika memang di komputer kalian memiliki lebih dari 1 VGA silahkan pilih VGA mana yang akan digunakan untuk meng encode.
Q. Max B-frames, pada settingan ini silahkan kalian pilih ke angka 2, untuk game dengan tingkat gerakan yang rendah kalian bisa mengaturnya ke angka 4 agar mendapatkan hasil video yang halus.
R. Terakhir klik Apply.
Nah sebenarnya dengan setingan yang telah kita bahas di atas seharusnya kalian tidak akan mengalami kendala pada saat streaming, namun ada setingan tambahan dari kami agar performa OBS Studio menjadi lebih baik silahkan kunjungi Settingan Video 60FPS Di OBS Studio, sebenarnya ini adalah setingan lanjutan dari settingan OBS Studio recording.
Nah itulah Settingan OBS Studio Untuk Recording, mudah bukan, sekarang tinggal saatnya kalian mencoba setingan yang telah kami berikan disini, saya harap dapat membuat perekaman layar di komputer kalian berjalan dengan lancar, jika masalah masih berlanjut, silahkan untuk meninggalkan pesan di kolom komentar, biar nanti kita diskusikan untuk mencari settingan OBS yang terbaik untuk PC kalian.
Nah pada pembahasan kita kali ini kami akan mengulas tuntas bagaimana cara melakukan perekaman layar (Recording) dengan menggunakan aplikasi OBS Studio agar video yang dihasilkan tidak gagap atau patah-patah, diluar sana ada banyak sekali kendala yang di alami oleh para streamer saat melakukan perekaman layar, masalah yang di alami tentu saja tidak sama, akan tetapi dengan adanya panduan ini mudah-mudahan dapat menyelesaikan permasalahan yang kalian hadapai saat ini.
 |
| OBS Studio |
SETTINGAN OBS STUDIO UNTUK RECORDING1. Pertama silahkan kalian buka terlebih dahulu aplikasi OBS Studionya, jangan lupa untuk selalu membukanya dengan perintah run administrator.
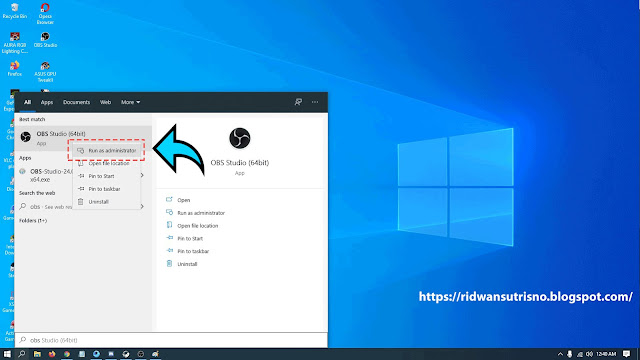 |
| Buka OBS Studio Dengan run as administrator |
2. Setelah itu kalian akan disuguhkan dengan tampilan aplikasi OBS Studio, silahkan kalian pilih setting untuk melakukan perubahan besar pada output perekaman layar.
 |
| Setting OBS Studio |
3. Pada tahap ini kalian akan kembali disuguhkan dengan jendela baru dimana tempat settingan perekaman layar berada silahkan kalian klik output, perhatikan gambar dibawah, gambar dibawah ini memperlihatkan pengaturan untuk perekaman layar, baca keterangan yang sudah kami rincikan agar kalian mengerti fungsi dari masing-masing pengaturan yang ada.
 |
| Settingan OBS Studio Untuk Recording |
A. Klik Output.
B. Output Mode, silahkan kalian ubah terlebig dahulu menjadi advanced.
C. Klik pada menu bagian Recording.
D. Type biarkan settingangannya berada pada settingan standard.
E. Recording Path, ini adalah tempat dimana hasil video perekaman layar disimpan, silahkan kalian tentukan tempatnya dengan cara meng klik browse.
F. Recording Format, untuk format video silahkan kalian tentukan sendiri, untuk rekomendasi dari saya pilihlah mp4 agar size dari hasil perekaman tidak terlalu besar.
G. Audio Track biarkan berada pada angka 1.
H. Encoder, disini silahkan pilih sesuai dengan VGA masing-masing, berhubungan saya disini menggunakan VGA NVIDIA, maka saya memilih NVIDIA NVECH H.264 (new).
I. Rescale output, silahkan kalian samakan dengan dimensi monitor kalian masing-masing.
J. Rate Control, untuk pilihan rate control ini ada banyak sekali, namun untuk rekomendasi silahkan pilih CQP dan isi 15 pada CQP level, jika kalian ingin mendapatkan hasil perekaman yang lebih baik, kalian juga dapat mengubah CQP level ini ke tingkan yang lebih bagus lagi, caranya dengan mengurangi angka yang ada pada CQP level, semakin kecil angka CQP level maka semakin bagus kualitas hasil perekaman layar kalian.
Jika kalian memilih VBR pada pengaturan rate control ini itu juga boleh-boleh saja, hasil yang didapat tentu akan mendapatkan hasil yang baik, akan tetapi file yang dihasilkan dari perekaman layar akan jauh lebih besar, jika menurut kalian hasil perekaman yang besar ini tidak menjadi masalah silahkan kalian pilih VBR, settingan standard untuk bitrate dan max bitrate dari VBR adalah 40.000 dan 60.000 untuk max bitrate, kalian juga dapat meningkatkan bitrate ini untuk mendapatkan hasil yang jauh lebih baik dengan kualitas yang tinggi, caranya dengan mengatur bitrate ke angka 100.000 dan max bitrate ke angka 200.000.
Namun jika spek yang kalian gunakan paspasan silahkan kalian setting bitrate ini di angka 7000-10000, dengan pengaturan segini kalian sudah mendapatkan video dengan resolusi 720p cukup bagus kalau untuk kontent.
K. Keyframe Interval, silahakn kalian pilih 0 atau isi dengan angka 2 sesuai standard yang telah disarankan oleh pihak GPU.
L. Present, silahkan kalian pilih sesuai kinerja dari VGA kalian, pada tahap ini kalian akan memerlukan uji coba, untuk percobaan yang pertama mungkin kalian bisa setting present ini di pengaturan Max Quality untuk mengetahui seberapa besar beban yang dihasilkan ketika melakukan perekaman layar, jika pada pengaturan max quality video yang dihasilkan malah patah-patah silahkan ubah present ke pengaturan yang lebih rendah sampai kalian menemukan pengaturan yang cocok dengan kekuatan kinerja GPU/VGA kalian.
M. Profile, untuk settingan pada profile ini silahkan kalian pilih ke high, perlu kalian ketahui, pengaturan dari profile ini tidak akan mempengaruhi kinerja komputer kalian, selalu pastikan untuk di setting ke pengaturan high ya.
N. Lock-ahead, silahkan kalian centang.
O. Psycho visual tuning, silahkan kalian centang.
P. GPU, untuk pengaturan ini biarkan saja di angka 0, pengaturan GPU ini hanya berfungsi jika kalian memiliki lebih dari 1 VGA di komputer kalian, jika memang di komputer kalian memiliki lebih dari 1 VGA silahkan pilih VGA mana yang akan digunakan untuk meng encode.
Q. Max B-frames, pada settingan ini silahkan kalian pilih ke angka 2, untuk game dengan tingkat gerakan yang rendah kalian bisa mengaturnya ke angka 4 agar mendapatkan hasil video yang halus.
R. Terakhir klik Apply.
Nah sebenarnya dengan setingan yang telah kita bahas di atas seharusnya kalian tidak akan mengalami kendala pada saat streaming, namun ada setingan tambahan dari kami agar performa OBS Studio menjadi lebih baik silahkan kunjungi Settingan Video 60FPS Di OBS Studio, sebenarnya ini adalah setingan lanjutan dari settingan OBS Studio recording.
Nah itulah Settingan OBS Studio Untuk Recording, mudah bukan, sekarang tinggal saatnya kalian mencoba setingan yang telah kami berikan disini, saya harap dapat membuat perekaman layar di komputer kalian berjalan dengan lancar, jika masalah masih berlanjut, silahkan untuk meninggalkan pesan di kolom komentar, biar nanti kita diskusikan untuk mencari settingan OBS yang terbaik untuk PC kalian.
Keren... setttingannya bekerja di laptop saya 👍🏻
BalasHapusmantap.
Hapus