Settingan OBS Studio Untuk Live Streaming Di Semua Platform
Apakah anda mengalami masalah pada saat Streaming dengan menggunakan obs?, apakah output video yang dihasilkan terasa seperti patah-patah? ataukah anda adalah pengunjung yang ingin tahu settingan terbaik dari obs pada saat live streaming?, jika memang seperti itu maka kedatangan anda ke blog ini sudah sangat tepat sekali, karena pada halaman ini kami akan memaparkan solusi dari masalah yang saat ini kalian hadapi.
Pada halaman ini kita akan mengulas permasalahannya satu-persatu, untuk kasus yang pertama mari kita ulas terlebih dahulu Settingan OBS Studio terbaik yang dapat mengatasi semua masalah yang ada, namun sebelum itu mari kita ketahui terlebih dahulu apa itu OBS Studio, OBS Studio adalah software recording & streaming jebolan teranyar yang bersifat open source, jadi software ini dapat dikembangkan oleh siapa saja dan juga gratis pastinya, jika kalian belum mempunyai software perekam layar ini kalian bisa mendownloadnya di obs project, berikut ini adalah settingan OBS Studio untuk streaming di semua platform facebook, youtube, nimo dan yang lainnya.
Perlu diketahui juga jika GPU kalian kinerjanya berada di angka 95% maka system windows akan bekerja memprioritaskan game di atas segalanya.
Pada kasus ini berarti windows akan mengabaikan kinerja dari OBS itu sendiri, software OBS juga telah dipasangi system untuk menyesuaikan kinerja, jadi pada saat GPU bekerja di angka maksimal pada saat bermain game maka jangan heran jiga hasil live streaming dan recording kalian terlihat seperti patah-patah, untuk mengatasi masalah ini OBS Projetc telah melakukan update OBS versi 24 dengan menambahkan prioritas dari kinerja softwarenya agar system windows juga memprioritaskan OBS Studio, caranya silahkan update OBS kalian ke versi yang terbaru, untuk memastikan agar fitur ini bekerja silahakan lihat pada tahap pertama, buka OBS dengan perintah administrator.
2. Setelah kalian membuka aplikasi OBS dengan perintah run administrator maka akan muncuk jendela OBS nya, nah pada tahap ini silahkan kalian lakukan setting untuk output videonya, lihat gambar dibawah dimana settingan obs tertera lalu klik.
3. Pada tahap ini kalian akan dibawa ke jendela baru dimana control setting pada output video terdapat, lihat gambar dibawah ini dan pastingan settingannya sama dengan settingan yang kami berikan seperti pada gambar.
A. Output
B. Ubah output mode dari simple menjadi advanced
C. Pastikan settingan berada pada menu streaming
D. Biarkan audio trek berada pada angka satu
E. Ubah Encoder ke VGA kalian masing masing, disini karena saya menggunakan VGA NVIDIA maka saya mengubahnya ke NVIDIA NVENC H.264 (new)
F. Centang enforce streaming service
G. Sesuaikan outpute dengan dimensi monitor
H. Rate cotrol pilih CBR, kalian juga dapat memilih rate control menjadi VBR, di pengaturan VBR kalian bisa menentukan max bitrate, namun rekomendasi saya pilih saja CBR.
I. Bitrate 2500 kbps, pada settingan bitrate ini ada yang perlu kalian ketahui, bitrate adalah setingan dimana kekuatan upload internet yang kalian miliki, kalian bisa mengecek kecepatan internet kalian di speedtest, disana akan terdapat informasi dari daya download, ping test, dan upload dari internet kalian, untuk bitrate 2500 sama dengan 2.5Mbps, jadi pastikan kekuatan upload kalian berada di atasnya, dari pengalaman saya inteernet yang dibutuhkan untuk melakukan live streaming, minimumnya adalah paket dengan kecepatan 20 Mbps (Indihome).
J. Keyframe interval, pada tahap ini katakanlah kalian melakukan streaming di facebook, nah flatform facebook ini dapat membatasi apa yang kalian pilih, akan tetapi sebagian besar membutuhkan pengaturan di angka 2.
K. Present, pada tahap ini silahkan kalian pilih max quality, ini akan memaksa GPU untuk menghasilkan hasil video yang lebih baik, jika pada pengaturan ini hasil video atau kinerja bebannya terasa berat silahkan ubah ke pengaturan yang lebih rendah.
L. Profile, pada settingan ini pastikan kalian memilih high, perlu kalian ketahui, setingan Profile ini tidak mempengaruhi kinerja pada komputer dan settingan ini merupakan kunci streaming, jadi kalian harus memilih settingan ini ke settingan high.
M. Lock Ahead, silahkan kalian matikan fitur ini untuk memastikan kelancaran pada video kalian.
N. Psycho Visula Tuning, silahkan hidupkan pengaturan ini dengan cara dicentang, vitur ini memaksimalkan bitrate dan meningkatkan kualitas gambar pada saat gerak tinggi.
O. Jika kalian mempunyai dua GPU di PC kalian silahkan pilih salah satunya, jika hanya satu biarkan settingan di angka nol.
P. Max B-frame, silahkan kalian ubah angkanya menjadi 2, semakin kecil angkanya akan semakin membuat halus gerakan.
Nah itulah settingan OBS Studio terbaik semoga dengan pengaturan ini kalian dapat melakukan streaming dengan lacar dan tanpa kendala, namun pada kasus ini tentu tidak semua streamer mengalami kemudahan pada saat streaming, nah jika pada settingan di atas sudah dilakukan namun streaming kalian masih mengalami kendala seperti hasil video patah-patah dan yang lainnya silahkan ikuti cara berikut ini, ini adalah cara dimana software OBS dipekerjakan secara maximal di windows 10.
2. Silahakn tutup aplikasi OBS kalian jika saat ini sedang terbuka, setelah itu silahkan kalian ketikan di kotak pencarian Graphics Settings lalu klik.
3. Setelah itu kalian akan dibawa ke jendela baru, pada langkah ini silahkan kalian pilih pada kolom yang pertama dengan pilihan Classic App lalu klik browse, setelah itu cari dimana obs studio terinstal, folder OBS biasa terdapat di "C - Program Files - obs-studio-bin - 64bit - obs64 lalu klik add".
4. Nah tahap selanjutnya silahkan kalian klik aplikasi obs yang sudah di add tadi lalu klik options dan ubah pengaturannya ke pengaturan High Performance.
Options
High Performance
Selesai, kini kalian bisa melakukan streaming dengan manja tanpa adanya kendala seperti frame drop dan sebagainya, untuk menggunakan aplikasi dan memastikan agar semua setingan berjalan silahkan kalian restart dulu komputer kalian dan buka kembali aplikasi OBS dengan menggunakan perintah administrator, jika pada tahap ini masalah masih belum teratasi sepertinya sudah saatnya PC kalian di upgrade ke versi yang lebih mumpuni, semoga dengan settingan yang kami berikan dapat mengatasi masalah kalian.
Namun jika spek kalian sudah mumpuni tetapi masih ngelag juga, sebenarnya ada setingan yang lebih baik dari ini, namun itu akan membuat file sangat besar sekali, caranya akan saya beritahukan di artikel yang lain, jika sudah selesai nanti akan di tautkan ke halaman ini, silahkan komentar tentang hasil video dari setingan di atas, jika memang masih lag akan saya bantu sebisa mungkin, baca juga artikel tentang Cara Memasukan Subtitle Kedalam Sebuah Video semuanya dibahas lengkap disana, ada juga videonya.
Pada halaman ini kita akan mengulas permasalahannya satu-persatu, untuk kasus yang pertama mari kita ulas terlebih dahulu Settingan OBS Studio terbaik yang dapat mengatasi semua masalah yang ada, namun sebelum itu mari kita ketahui terlebih dahulu apa itu OBS Studio, OBS Studio adalah software recording & streaming jebolan teranyar yang bersifat open source, jadi software ini dapat dikembangkan oleh siapa saja dan juga gratis pastinya, jika kalian belum mempunyai software perekam layar ini kalian bisa mendownloadnya di obs project, berikut ini adalah settingan OBS Studio untuk streaming di semua platform facebook, youtube, nimo dan yang lainnya.
SETTINGAN OBS STUDIO UNTUK LIVE STREAMING1. Hal pertama yang harus kalian lakukan adalah membuka aplikasi OBS Studio nya terlebih dahul, tapi pada tahap ini pastikan kalian membuka aplikasi OBS dengan perintah administrator, ini berlaku jika GPU atau VGA kalian berada pada level pas-pasan.
 |
| Cara Settings OBS Studio |
Perlu diketahui juga jika GPU kalian kinerjanya berada di angka 95% maka system windows akan bekerja memprioritaskan game di atas segalanya.
 |
| Kinerja GPU |
Pada kasus ini berarti windows akan mengabaikan kinerja dari OBS itu sendiri, software OBS juga telah dipasangi system untuk menyesuaikan kinerja, jadi pada saat GPU bekerja di angka maksimal pada saat bermain game maka jangan heran jiga hasil live streaming dan recording kalian terlihat seperti patah-patah, untuk mengatasi masalah ini OBS Projetc telah melakukan update OBS versi 24 dengan menambahkan prioritas dari kinerja softwarenya agar system windows juga memprioritaskan OBS Studio, caranya silahkan update OBS kalian ke versi yang terbaru, untuk memastikan agar fitur ini bekerja silahakan lihat pada tahap pertama, buka OBS dengan perintah administrator.
2. Setelah kalian membuka aplikasi OBS dengan perintah run administrator maka akan muncuk jendela OBS nya, nah pada tahap ini silahkan kalian lakukan setting untuk output videonya, lihat gambar dibawah dimana settingan obs tertera lalu klik.
 |
| Settings OBS |
3. Pada tahap ini kalian akan dibawa ke jendela baru dimana control setting pada output video terdapat, lihat gambar dibawah ini dan pastingan settingannya sama dengan settingan yang kami berikan seperti pada gambar.
 |
| Settingan OBS Streaming |
A. Output
B. Ubah output mode dari simple menjadi advanced
C. Pastikan settingan berada pada menu streaming
D. Biarkan audio trek berada pada angka satu
E. Ubah Encoder ke VGA kalian masing masing, disini karena saya menggunakan VGA NVIDIA maka saya mengubahnya ke NVIDIA NVENC H.264 (new)
F. Centang enforce streaming service
G. Sesuaikan outpute dengan dimensi monitor
H. Rate cotrol pilih CBR, kalian juga dapat memilih rate control menjadi VBR, di pengaturan VBR kalian bisa menentukan max bitrate, namun rekomendasi saya pilih saja CBR.
I. Bitrate 2500 kbps, pada settingan bitrate ini ada yang perlu kalian ketahui, bitrate adalah setingan dimana kekuatan upload internet yang kalian miliki, kalian bisa mengecek kecepatan internet kalian di speedtest, disana akan terdapat informasi dari daya download, ping test, dan upload dari internet kalian, untuk bitrate 2500 sama dengan 2.5Mbps, jadi pastikan kekuatan upload kalian berada di atasnya, dari pengalaman saya inteernet yang dibutuhkan untuk melakukan live streaming, minimumnya adalah paket dengan kecepatan 20 Mbps (Indihome).
J. Keyframe interval, pada tahap ini katakanlah kalian melakukan streaming di facebook, nah flatform facebook ini dapat membatasi apa yang kalian pilih, akan tetapi sebagian besar membutuhkan pengaturan di angka 2.
K. Present, pada tahap ini silahkan kalian pilih max quality, ini akan memaksa GPU untuk menghasilkan hasil video yang lebih baik, jika pada pengaturan ini hasil video atau kinerja bebannya terasa berat silahkan ubah ke pengaturan yang lebih rendah.
L. Profile, pada settingan ini pastikan kalian memilih high, perlu kalian ketahui, setingan Profile ini tidak mempengaruhi kinerja pada komputer dan settingan ini merupakan kunci streaming, jadi kalian harus memilih settingan ini ke settingan high.
M. Lock Ahead, silahkan kalian matikan fitur ini untuk memastikan kelancaran pada video kalian.
N. Psycho Visula Tuning, silahkan hidupkan pengaturan ini dengan cara dicentang, vitur ini memaksimalkan bitrate dan meningkatkan kualitas gambar pada saat gerak tinggi.
O. Jika kalian mempunyai dua GPU di PC kalian silahkan pilih salah satunya, jika hanya satu biarkan settingan di angka nol.
P. Max B-frame, silahkan kalian ubah angkanya menjadi 2, semakin kecil angkanya akan semakin membuat halus gerakan.
Nah itulah settingan OBS Studio terbaik semoga dengan pengaturan ini kalian dapat melakukan streaming dengan lacar dan tanpa kendala, namun pada kasus ini tentu tidak semua streamer mengalami kemudahan pada saat streaming, nah jika pada settingan di atas sudah dilakukan namun streaming kalian masih mengalami kendala seperti hasil video patah-patah dan yang lainnya silahkan ikuti cara berikut ini, ini adalah cara dimana software OBS dipekerjakan secara maximal di windows 10.
SETTING OBS STUDIO SECARA MAXIMAL1. Hal pertama yang perlu kalian lakukan adalah dengan memastikan bahwa windows 10 yang kalian gunakan berada pada versi 1093 atau di atasnya, cara untuk mengetahui apakah versi windows kalian berada pada versi ini silahkan baca artikel bagai mana Cara Mengetahui Versi Windows 10 di komputer kita.
 |
| Spesifikasi Komputer |
2. Silahakn tutup aplikasi OBS kalian jika saat ini sedang terbuka, setelah itu silahkan kalian ketikan di kotak pencarian Graphics Settings lalu klik.
 |
| Graphics Settings |
3. Setelah itu kalian akan dibawa ke jendela baru, pada langkah ini silahkan kalian pilih pada kolom yang pertama dengan pilihan Classic App lalu klik browse, setelah itu cari dimana obs studio terinstal, folder OBS biasa terdapat di "C - Program Files - obs-studio-bin - 64bit - obs64 lalu klik add".
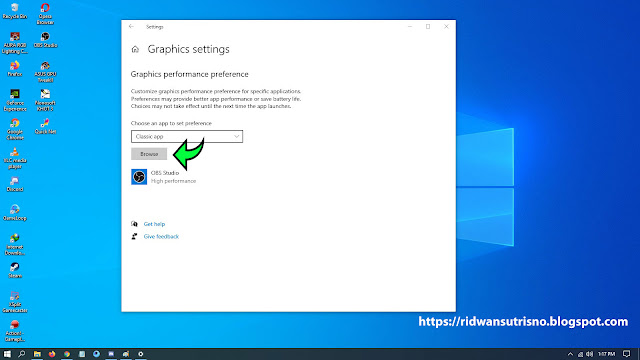 |
| Browse aplikasi OBS |
4. Nah tahap selanjutnya silahkan kalian klik aplikasi obs yang sudah di add tadi lalu klik options dan ubah pengaturannya ke pengaturan High Performance.
Options
 |
| Options |
 |
| High Performance |
Selesai, kini kalian bisa melakukan streaming dengan manja tanpa adanya kendala seperti frame drop dan sebagainya, untuk menggunakan aplikasi dan memastikan agar semua setingan berjalan silahkan kalian restart dulu komputer kalian dan buka kembali aplikasi OBS dengan menggunakan perintah administrator, jika pada tahap ini masalah masih belum teratasi sepertinya sudah saatnya PC kalian di upgrade ke versi yang lebih mumpuni, semoga dengan settingan yang kami berikan dapat mengatasi masalah kalian.
Namun jika spek kalian sudah mumpuni tetapi masih ngelag juga, sebenarnya ada setingan yang lebih baik dari ini, namun itu akan membuat file sangat besar sekali, caranya akan saya beritahukan di artikel yang lain, jika sudah selesai nanti akan di tautkan ke halaman ini, silahkan komentar tentang hasil video dari setingan di atas, jika memang masih lag akan saya bantu sebisa mungkin, baca juga artikel tentang Cara Memasukan Subtitle Kedalam Sebuah Video semuanya dibahas lengkap disana, ada juga videonya.
Posting Komentar untuk "Settingan OBS Studio Untuk Live Streaming Di Semua Platform"