Cara Membuat Tabel Di Word Dan Cara Mendesainnya
Microsoft word telah menjadi sebuah tools pengolah kata terbaik saat ini karena terkenal dengan kemudahannya dan fitur yang terbilang sangat lengkap dan mudah digunakan untuk menjadikan sebuah dokumen seperti yang kita inginkan, salah satu kemudahan dalam menggunakan Microsoft word adalah membuat tabel kotak-kotak yang bisa dilakukan dengan hanya beberapa langkah saja, begitu juga cara mendesainnya sangat mudah dilakukan, nah dalam artikel ini saya akan membahas bagaimana cara membuat tabel di Microsoft word sekaligus cara mendesainnya agar terlihat lebih menarik.
Untuk dapat membuat tabel kita harus menentukan terlebih dahulu berapa colom dan baris tabel yang akan kita buat, setelah itu barulah kita praktekan, tapi jangan khawatir jika di dalam proses pembuatan ada colom atau baris yang harus ditambah, kita juga bisa menambahkannya kok dengan cara insert, nah berikut ini adalah langkah-lanhkah cara membuat tabel di Microsoft word.
CARA MEMBUAT TABEL DI WORD
Cara pertama untuk membuat tabel di word adalah dengan cara meng klik menu insert yang ada di jajaran menu di atas, setelah itu klik tabel lalu kemudian tentukan berapa baris dan kolom yang akan kita buat, cara ini bisa dengan mengklik insert tabel atau tentukan dengan pointer mouse, dengan melakukan cara ini maka tabel akan terbentuk seperti gambar dibawah ini, tabel standar dengan tampilan biasa saja.
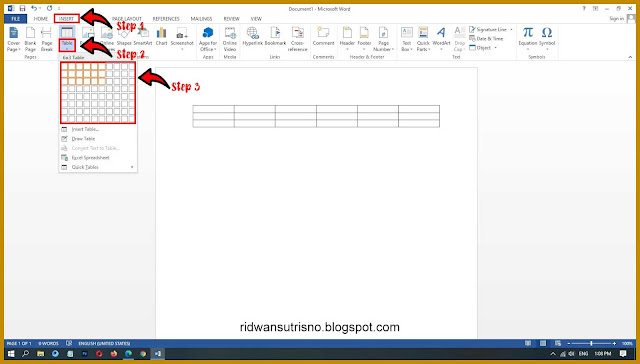 |
| Cara Buat Tabel Di Word |
Nah begitulah cara membuat tabel di word, sangat mudah dilakukan bukan, hanya dengan beberapa langkah saja kalian bisa membuat tabel dengan tampilan yang sangat rapih, namun jika kalian ingin membuat tabel menjadi lebih menarik kalian harus mendesainnya, pada pembahasan kali ini saya juga akan mengajarkan sedikit teknik agar bisa mendesain tabel yang menarik, berikut pembahasannya dibawah.
CARA MENAMBAHKAN BARIS ATAU KOLOM
Cara untuk menambahkan baris atau kolom kalian bisa melakukannya dengan cara insert, lebih jelasnya silahkan kalian tempatkan kursir di baris atau kolom yang akan ditambahkan, setelah itu klik kanan lalu pilih insert, pilih kolom sebelah mana yang akan di tambahkan, kiri atau kanan untuk kolom, sedangkan untuk baris pilihannya atas atau bawah, lihat gambar dibawah ini.
 |
| Cara Tambah Baris Atau Kolom |
CARA MENGHAPUS BARIS ATAU KOLOM
Untuk dapat menghapus baris atau kolom silahkan tentukan baris atau kolom mana yang akan kalian hapus setelah itu klik delet, maka kolom atau baris akan terhapus, jika ingin menghapus lebih dari satu kolom atau baris silahkan kalian blok terlebih dahulu lalu klik delet pada keyboard, kalian juga bisa melakukannya dengan klik kanan lalu pilih delete.
CARA MEMBUAT TABEL SATU KOLOM DUA BARIS ATAU LEBIH
Nah untuk dapat membuat tabel satu kolom dua baris kalian bisa melakukannya dengan menghapus garis baris yang ada tengah kedua baris tersebut tanpa menghilangkan baris yang ada dibawahnya, artinya hanya menghapus baris pada kolom yang ditentukan saja, berikut ini caranya dibawah.
1. Sebagai contoh katakanlah kita telah membuat tabel dengan 4 baris dan 4 kolom, untuk dapat menyatukan kolom satu dan kolom dua kalian bisa menggunakan fungsi merge cells, cara melakukannya silahkan kalian blok kolom satu dan kolom dua, kemudian klik kanan pada bagian yang di blog lalu pilih merge cells, maka dengan begitu kolom satu dan kolom dua dapat kalian gabungkan, untuk lebih jelasnya silahkan lihat gambar dibawah ini.
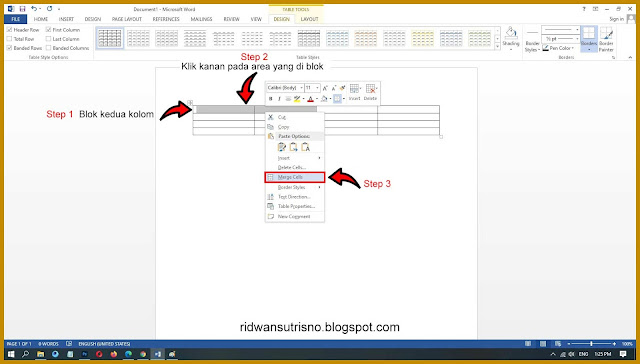 |
| Cara menggabungkan kolom di word |
2. Berikut ini adalah hasil penggabungan kolom di word dengan cara diatas, lihat gambarnya di bawah ini.
 |
Hasil |
CARA MENGATUR BORDER
1. Nah agar tabel terlihat lebih profesional maka kita perlu membedakan garis border dari tabel kepala dengan tabel turunannya, caranya silahkan kalian blok tabel yang akan di pertebal garisnya, sebagai contoh saya akan mem blok kolom atas agar garisnya terlihat berbeda, setelah di blok kemudian klik home lalu klik panah kecil yang ada di borders setelah itu pilih borders and shading di pilihan paling bawah, lihat gambar dibawah ini.
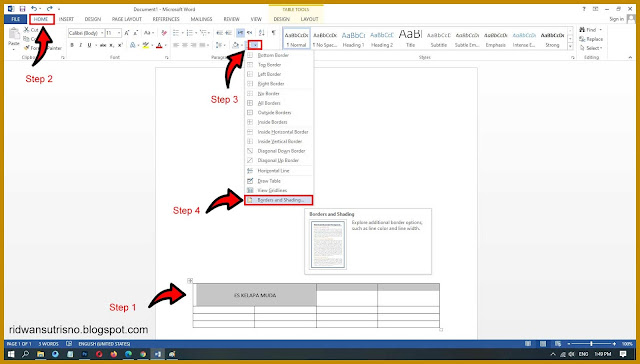 |
| Cara Menebalkan Garis Tabel |
2. Langkah kedua akan tampil jendela pengaturan borders, silahkan kalian lakukan seperti yang saya lakukan pada gambar dibawah ini.
 |
| Pengaturan Borders |
3. Setelah itu maka hasilnya akan terlihat seperti di bawah ini.
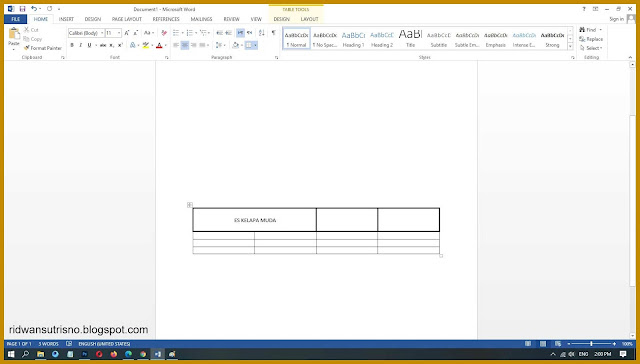 |
| Hasil Setting Borders |
CARA MENDESAIN TABEL
Untuk dapat membuat tabel dengan tampilan yang menarik kalian bisa melakukannya dengan cara berikut, cara sederhana seperti mewarnai kolom atau baris agar dapat membedakan kolom atau baris yang satu dengan yang lain, untuk dapat mempraktekan cara ini silahkan kalian pilih tampilan tabel yang ada di menu design, disana ada banyak sekali pilihan template tabel yang dapat kalian gunakan, sesuaikan dengan selera kalian, berikut contohnya dibawah ini.
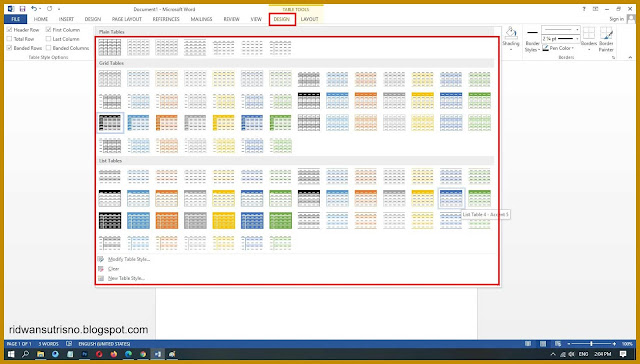 |
| Template Tabel |
Nah begitulah cara untuk mendesain tabel agar terlihat lebih menarik dan profesional, sangat mudah bikan, untuk pembahasan kali ini saya cukupkan sampai disini, jika dalam pembahasan ini ada yang tidak kalian mengerti silahkan untuk bertanya kepada saya melalui kolom komentar yang telah disediakan, semoga artikel ini dapat bermanfaat serta bisa dijadikan sumber reverensi bagi kalian.
Posting Komentar untuk "Cara Membuat Tabel Di Word Dan Cara Mendesainnya"