Hai teman-teman, kembali lagi bersama saya di blog ini, pada kesempatan kali ini saya akan memberitahukan kepada kalian cara merekam layar menggunakan fiitur ShadowPlay yang ada pada aplikasi Geforce Experience, perlu kalian ketahui jika kalian memiliki VGA 800 Series ke atas kalian sudah memiliki fitur untuk merekam layar dari bawaan VGA tersebut, untuk performanya sendiri hasil dari rekaman ternyata lebih bagus dari hasil rekaman aplikasi lain, untuk sizenya juga terbilang kecil untuk hasil yang bisa dikatakan sangat bagus.
Nah untuk menggunakan apliakasi ini caranya sangatlah mudah, kalian hanya tinggal membuka aplikasi Geforce Experience yang ada pada komputer atau laptop kalian, namun sebelum bisa mengakses fiturnya pastikan kalian login terlebih dahulu dengan akun google atau akun facebook.
 |
| Geforce Experience |
Sedikit bercerita dari pengalaman saya menggunakan aplikasi Geforce Experience ini, perekaman terbilang ringan, ini mungkin dikarenakan perekaman layar tidak membebankan banyak CPU, namun ada sedikit kekecewaan saya terhadap aplikasi ini dimana saya tidak bisa mengatur letak camera devices, settingan camera yang ada pada ShadowPlay ini bisa dibilang permanen, tidak bisa digeser untuk penyesuaian letaknya, kita hanya bisa memilih letaknya saja yaitu pojok kanan atas, pojok kanan bawah, pojok kiri atas dan pojok kiri bawah.
Nah sudah dulu berceritanya, mari kita langsung saja ke tutorial Cara melakukan recording dengan aplikasi ShadowPlay agar kalian dapat menilai sendiri apakah aplikasi ini bagus untuk digunakan atau tidak.
1. Langkah pertama pastikan kalian telah login ke dalam aplikasi ini seperti yang telah saya beritahukan di atas tadi, setelah login kalian akan melihat jedela dari tampilan Geforce Experience itu sendiri, gambar dibawah ini adalah tampilan dari Geforce Experience terbaru.
 |
| Tampilan Geforce Experience |
2. Nah sebelum kalian dapat melakukan recording / perekaman layar, kalian harus memastikan terlebih dahulu bahwa fiturnya sudah di aktifkan, untuk meng aktifkan fiturnya silahkan lihat gambar dibawah ini, klik settings roda gigi yang ada di pojok kanan atas, lalu aktifkan IN-GMAE OVERLAY, dengan begitu fiturnya sudah kita aktifkan.
 |
| In Game Overlay |
3. Selanjutnya silahkan kalian masuk kedalam game kalian, lalu sebelum bermain klik Alt + Z untuk menampilkan bar recording dari fitur ShadowPlay, lihat gambar dibawah.
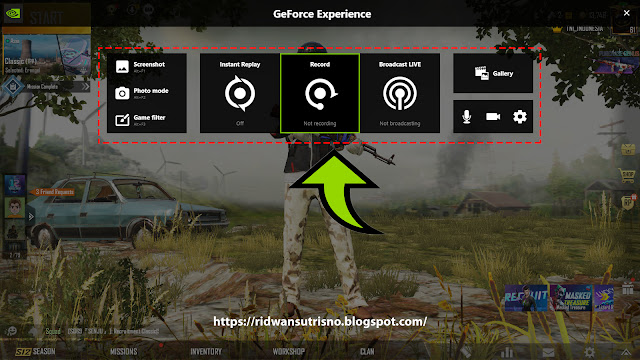 |
| Bar Recording |
Di tutorial ini saya akan sekalian memberitahukan tentang pengaturan yang harus disetting untuk recording agar mendapatkan hasil yang bagus.
4. Pada tampilan Overlay silahkan kalian klik settings.
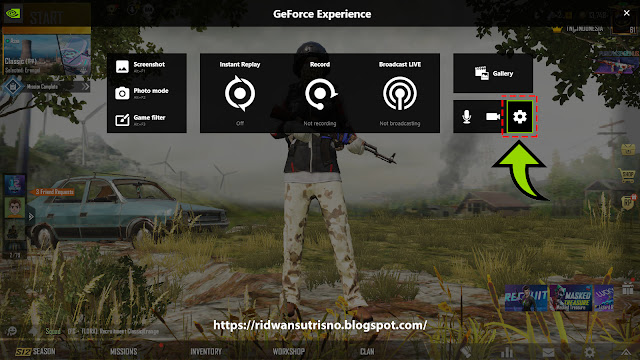 |
| Settings |
5. Pada tahap ini kita akan mengatur camera devices, dan mengatur kualitas dari hasil rekaman nanti, dan tempat hasil video tersimpan, silahkan kalian klik HUD Layout untuk mengatur camera devices, lihat gambar dibawah.
 |
| HUD Settings |
Lalu klik bagian yang saya lingkari untuk menentukan tempat dari camera devices kalian, kalian juga dapat menentukan besar kecilnya camera devices yang akan di tampilkan, namun seperti yang telah saya katakan di atas tadi, kita tidak bisa menggeser letak camera devices sesuai dengan yang kita inginkan, setelah settingan selesai silahkan kalian klik back.
 |
| Posisi Camera Devices |
Bagi kalian yang tidak ingin menggunakan camera devices silahkan untuk di off kan saja.
6. Tahap selantunya adalah mengatur resolusi rekaman video, disini kita dapat mengatur berapa resolusi yang dapat kita setting sesuai dengan ke inginan kita, semakin besar resolusi semakin besar juga sizenya nanti, silahkan kalian klik Video Capture untuk mensettingnya.
 |
| Settings Resolusi Video |
7. Setelah itu silahkan kalian pilih video dengan resolusi yang kalian inginkan, disini saya akan memilih 1080p sebagai resolusi yang cukup baik untuk di upload ke youtube nantinya, setelah selesai klik back.
 |
| Resolusi Video |
8. Nah tahap ini adalah untuk mengatur tempat dari hasil video rekaman kalian, silahkan pilih recording untuk menentukan tempatnya, setelah selesai menentukan tempat hasil video tersimpan silahkan klik back.
 |
| Tempat Hasil Recording |
9. Lalu klik Done untuk menyimpan settingan yang telah kita tentukan tadi, nah saatnya memulai merekam, klik record lalu star untuk memulainya, untuk menghilangkan bar record tekan kembali Alt + Z.
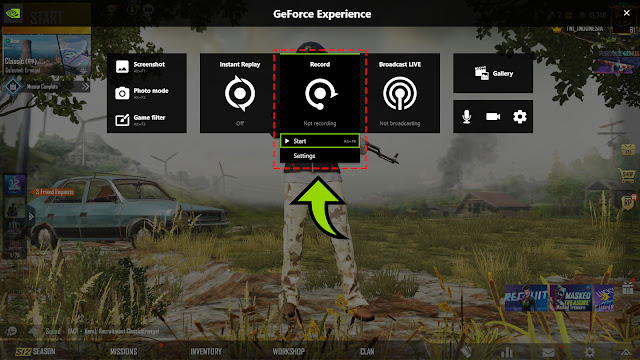 |
| Memulai Merekam |
10. Jika kalian ingin menstop rekaman kalian klik lagi Alt + Z lalu klik record dan stop, maka rekaman kalian akan secara otomatis tersimpan di tempat yang telah kalian tentukan diatas.
 |
| Stop Hasil Record |
Nah tutorial ini sudah selesai, saatnya berkarya melalui game streamer dengan cara menguploadnya ke flatform seperti youtube dan yang lainnya, pokoknya yang bisa mendapatkan penghasilan, dan pastikan juga konten yang telah kalian buat di sukai para viewer, selamat berkarya baca artikel selanjutnya tentang
Cara Update IDM (Internet Download Manager).
Geforce Experience



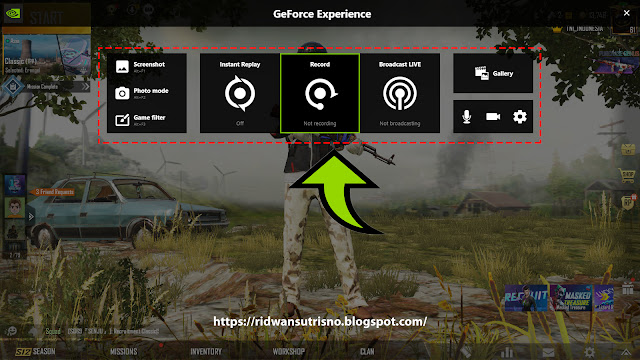
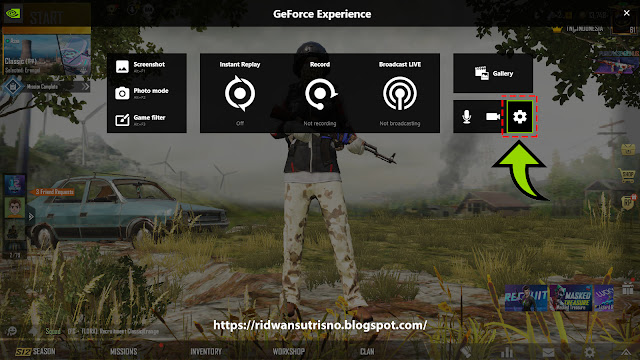





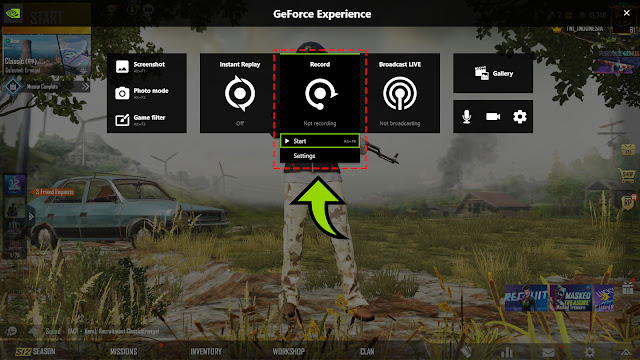

Kalau privacy control nya nggak ada gimana cara munculinnya ya mas?
BalasHapusPunya agan VGA seri berapa?
Hapusbng kok setelah ngerecord trus saia hapus kembali memory ny g berkurang alias ttp segitu sebelum di hapus hasil record ny
BalasHapusHasil video recording ada di penyimpanan yang telah ditentukan di pengaturan gan, coba telusuri dulu dimana agan simpan videonya, lalu coba hapus.
Hapus