Cara Upload File Ke Google Drive Dengan Hp Dan Komputer / Laptop
Hai, selamat datang di blog saya, kali ini saya akan membagikan sebuah artikel yang membahas bagaimana cara meng upload sebuah file ke google drive, perlu teman-teman ketahui bahwa mengupload file ke Google Drive adalah salah satu pilihan yang tepat dimana kita tidak perlu membawa perangkat keras seperti flashdisk untuk dijadikan tempat penyimpanan, tepatnya ini seperti penyimpanan firtual dimana kita bisa mengakses data kita dimanapun berada selagi itu dapat terhubung ke internet dengan mengorbankan kuota data untuk mendownload file kita di google drive pada saat kita membutuhkan.
 |
| Cara upload file ke google drive |
Ada banyak sekali file yang dapat kita simpan di google drive diantaranya adalah foto, video, doc, programs dan masih banyak lagi, dengan adanya google drive ini kita tidak perlu dipusingkan dengan flashdisk yang hilang yang didalamnya terdapat data yang penting, nah bagi teman-teman yang selalu mengalami hal seperti kehilangan flashdisk sebaiknya mulai sekarang teman-teman harus mulai membackup data teman-teman ke google drive juga sebagai alternative jika flashdisk yang berisi data-data penting kalian hilang atau datanya hilang karena virus yang ada di komputer.
Nah untuk cara meng upload file ke google drive ini saya akan membagikan dengan 2 cara,cara yang pertama adalah Cara mengupload file ke google drive di Hp, cara yang kedua adalah cara mengupload file ke google drive di komputer, nah berikut ini adalah cara yang pertama dibawah ini.
CARA UPLOAD FILE KE GOOGLE DRIVE DI HP ANDROID
1. Langkah pertama silahkan kalian buka aplikasi google drivenya, biasanya di Hp android secara default sudah memikili apk google drive, jadi kalian tidak perlu meng instalnya lagi, jika di Hp android kalian aplikasi google drivenya tidak ada silahkan untuk membuka playstore dan ktikan google drive, disana nanti akan terdapat button untuk mengaktifkan apk google drive kalian, kondisi ini biasanya terjadi karena kalian secara tidak sengaja telah menonaktifkan aplikasi google drive kalain.
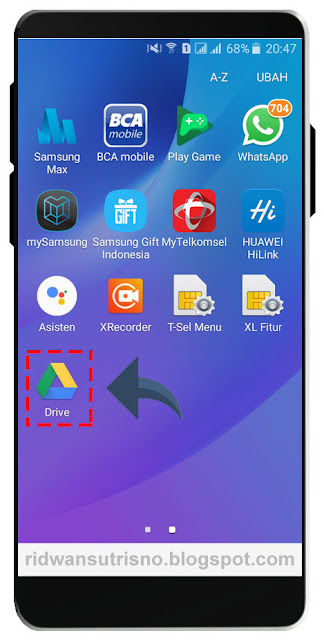 |
| Aplikasi Google Drive |
2. Nah jika kalian telah masuk ke aplikasi google drive kalian maka secara default tampilan google drive akan terlihat seperti gambar dibawah ini, ada beberapa folder yang telah saya buat dan didalamnya terdapat file saya, nah untuk merapihkan penyimpanan supaya terlihat pro maka sebaiknya file dipisahkan berdasarkan kategorinya, misal 1 folder berisikan khusus hanya untuk foto saja, dan folder lain berisi file yang sejenis seperti program, doc DLL, untuk membuat folder baru silahkan klik button + plus yang sudah saya beri kotak dengan garis putus-putus.
 |
| Membuat Folder |
3. Langkah selanjutnya akan tampil tampilan seperti gambar dibawah, silahkan kalian klik folder untuk membuat folder.
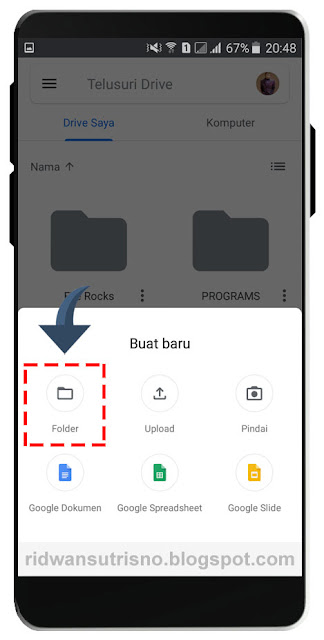 |
| Folder Baru |
4. Langkah selanjutnya adalah memberi nama folder yang kita buat, misal kita akan mengupload foto ke google drive maka kita buat nama foldernya dengan nama foto.
 |
| Nama Folder |
5. Nah tahap kelima jika folder sudah kita buat maka klik folder tersebut.
 |
| Folder |
6. Setelah melakukan langkah ke 5 diatas kita akan berada di dalam folder FOTO, nah disinilah kita akan mengupload foto kita, silahkan kalian klik tanda + plus yang sudah saya beri tanda.
 |
| Langkah Upload |
7. Nah setelah itu silahkan klik upload, lihat gambar dibawah ini untuk memperjelas tutorial inil.
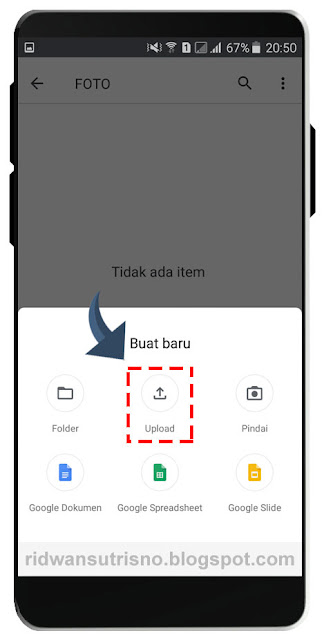 |
| Upload File |
8. Setelah itu maka kita akan dibawa ke tempat penyimpanan di perangkat kita, disini silahkan kalian pilih file atau foto mana yang akan kalian upload ke google drive, berhubung file yang akan saya upload berada di penyimpanan internal maka saya pilih penyimpanan internal, silahkan kondisikan dengan keperluan masing-masing.
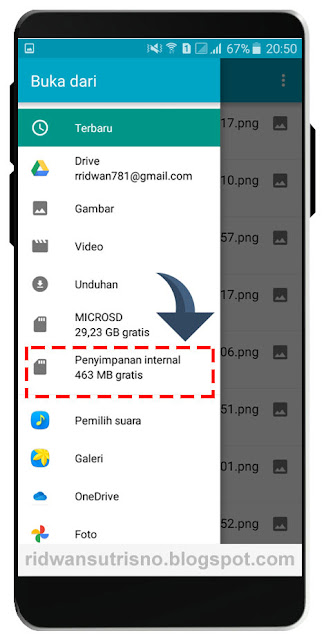 |
| Penyimpanan Internal |
9. Nah dalam kondisi ini jika kalian ingin mengupload file lebih dari 1 maka silahkan tekan file tersebut sampai warnanya terlihat berbeda dengan file yang lain, setelah itu klik semua file yang akan di upload.
 |
| File Foto |
10. Tahap terakhir tinggal menunggu hasil uploadan kita di google drine, ini membutuhkan data yang cukup dengan besarnya file yang kita upload, jadi cek dulu kuota kalian apakah mencukupi atau tidak ya, dibawah ini adalah ilustrasi file yang saya upload ke google drive.
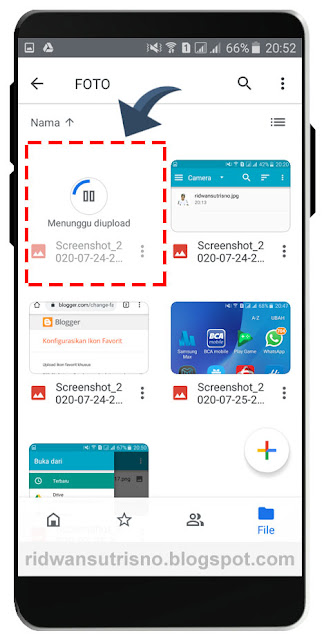 |
| File Upload |
Nah sampai tahap ini kita sudah berhasil meng upload file kita ke google drive, semoga artikel ini bermanfaat buat kalian, jangan lupa untuk subscribe blog ini ya agar permberitahuan info menarik dari saya dapat kalian ketahui dimasa yang akan datang, lpenjelasan selanjutnya adalah cara mengupload file ke google drive melalui komputer atau laptop, berikut dibawah ini pembahasannya.
CARA UPLOAD FILE DI GOOGLE DRIVE DENGAN KOMPUTER
1. Langkah pertama silahkan kalian buka browser kemudian login ke akun gmail kalian.
 |
| Gmail |
2. Nah tahap kedua silahkan kalian klik kotak kecil yang ada di pojok kanan atas, lihat gambar dibawah ini, setelah kalian klik akan muncul jendela dimana aplikasi google drive terdapat disana, silahkan kalian klik juga aplikasi google drivenya.
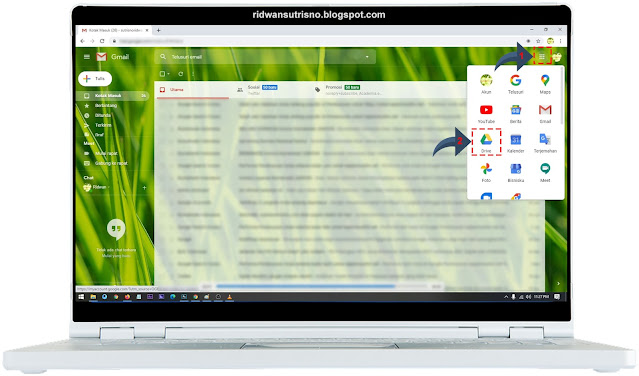 |
| Aplikasi Google Drive |
3. Tahap kertiga kalian akan dibawa ke jendela browser yang baru, dimana tempat kontrol google drive kalian bisa kalian manage, untuk dapat mengupload file silahkan kalian klik button + plus seperti yang sudah saya lingkari.
 |
| Membuat Folder Google Drive |
4. Setelah kita melakukan langkah yang di atas selanjutnya silahkan kalian klik + Folder, kita akan membuat folder yang tujuannya supaya penyimpanan kita di google drive terlihat rapi dengan meng kategorikan file yang kita simpan berbentuk folder.
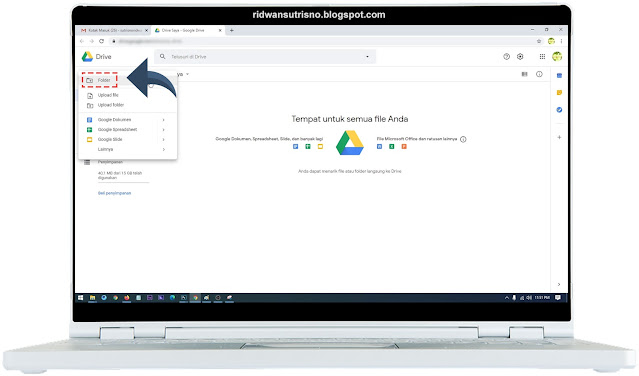 |
| Create Folder |
5. Langkah ke 5 silahkan kalian beri nama foldernya dengan nama yang kalian inginkan, contoh Foto dan yang lainnya.
 |
| Nama Folder |
6. Setelah itu Folder akan terbuat dan langkah selanjutnya silahkan kalian klik foldernya.
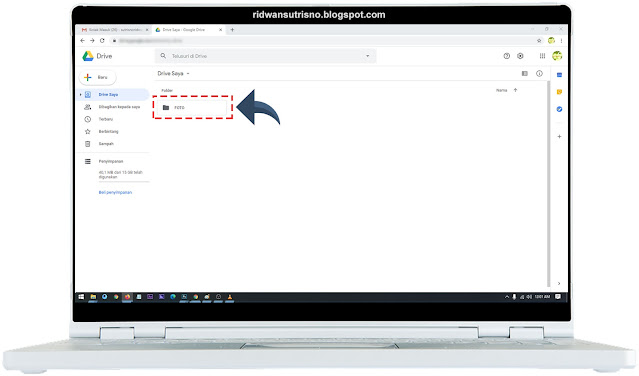 |
| Folder Google Drive |
7. Langkah ke 7 silahkan kalian klik + Baru lagi untuk mengupload file lihat gambar dibawah.
 |
| Upload File |
8. Langkah ke delapan silahkan kalian upload file yang telah kalian siapkan sebelumnya, jika hanya upload 1 file maka klik 1 saja, jika banyak silahkan tekan ctrl + A lalu klik open, dengan begitu maka file akan mulai di upload di perangkat kalian ke google drive, lihat gambar dibawah ini.
 |
| Upload file ke google drive |
9. Nah pada tahap ke 9 kita dapat melihat file yang kita upload sudah ada di google drive.
 |
| File berhasil di uplaod |
Nah itulah cara mengupload file ke google drive dengan hp dan komputer / laptop, semoga artikel ini dapat menjadi solusi terbaik bagi kalian yang sedang mencari storage gratis untuk menyimpan data secara virtual, jika ada yang gratis kenapa harus yang berbayar, kita pakai dulu yang gratis jika dirasa tidak cukup ya mau tidak mau harus sewa hosting yang harganya lumayan untuk menyimpan data di internet.
Bagi teman-teman yang malas untuk membaca artikel silahkan untuk menonton tutorial dibawah ini yang sudah saya siapkan tutorialnya dengan bentuk video, semoga bermanfaat.
Posting Komentar untuk "Cara Upload File Ke Google Drive Dengan Hp Dan Komputer / Laptop"